Panduan Menggunakan Fitur Google Photos di HP Android: Tips Organisasi Foto
Panduan Menggunakan Fitur Google Photos di HP Android: Tips Organisasi Foto adalah panduan yang akan membantu Anda mengelola dan menyimpan foto Anda dengan lebih mudah menggunakan aplikasi Google Photos. Dalam panduan ini, Anda akan belajar cara mengatur album, mencari foto, dan membagikan foto dengan teman dan keluarga. Dengan menggunakan fitur Google Photos, Anda dapat menghemat ruang penyimpanan di ponsel Anda dan memudahkan pencarian foto yang ingin Anda lihat kembali. Berikut adalah beberapa tips dan trik untuk menggunakan fitur Google Photos di HP Android.
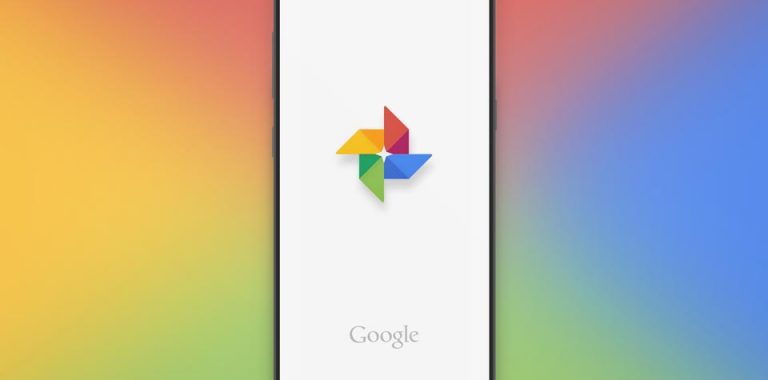
Membuat Album Foto di Google Photos
Mungkin kamu pernah mengalami kesulitan dalam mencari foto-foto yang kamu inginkan di galeri HP Android kamu. Terkadang, foto-foto yang kamu cari tercampur dengan foto-foto lainnya, sehingga kamu harus membuang waktu untuk mencari foto yang kamu inginkan. Namun, jangan khawatir, karena Google Photos hadir untuk membantu kamu mengorganisasi foto-foto kamu dengan mudah.
Salah satu fitur yang sangat berguna di Google Photos adalah membuat album foto. Dengan membuat album foto, kamu dapat mengorganisasi foto-foto kamu sesuai dengan tema atau acara tertentu. Misalnya, kamu dapat membuat album foto untuk liburan, pernikahan, atau ulang tahun. Dengan begitu, kamu dapat dengan mudah menemukan foto-foto yang kamu inginkan tanpa harus mencari satu per satu di galeri HP Android kamu.
Untuk membuat album foto di Google Photos, pertama-tama kamu harus membuka aplikasi Google Photos di HP Android kamu. Setelah itu, pilih foto-foto yang ingin kamu masukkan ke dalam album. Kamu dapat memilih beberapa foto sekaligus dengan menekan dan menahan salah satu foto, lalu mengetuk foto-foto lainnya. Setelah memilih foto-foto yang kamu inginkan, tekan ikon tiga titik di pojok kanan atas layar, lalu pilih opsi “Tambahkan ke album”.
Setelah itu, kamu akan diminta untuk memberi nama album dan memilih tata letak album. Kamu dapat memilih tata letak album yang berbeda-beda, seperti tata letak grid atau tata letak cerita. Setelah memilih tata letak album, tekan tombol “Buat” untuk membuat album foto baru.
Setelah album foto kamu dibuat, kamu dapat menambahkan atau menghapus foto-foto di dalamnya kapan saja. Kamu juga dapat membagikan album foto dengan teman atau keluarga dengan mudah. Caranya adalah dengan membuka album foto, lalu menekan ikon tiga titik di pojok kanan atas layar, dan memilih opsi “Bagikan”.
Selain itu, kamu juga dapat menandai orang-orang di dalam foto di album kamu. Caranya adalah dengan membuka album foto, lalu menekan foto yang ingin kamu tandai. Setelah itu, tekan ikon pensil di pojok kanan atas layar, lalu pilih opsi “Tambahkan keterangan”. Kamu dapat menambahkan nama orang yang ingin kamu tandai di dalam foto, lalu tekan tombol “Simpan”.
Dengan membuat album foto di Google Photos, kamu dapat mengorganisasi foto-foto kamu dengan mudah dan efisien. Kamu tidak perlu lagi mencari foto-foto yang kamu inginkan satu per satu di galeri HP Android kamu. Selain itu, kamu juga dapat membagikan album foto dengan teman atau keluarga dengan mudah. Jadi, tunggu apa lagi? Mulailah membuat album foto di Google Photos sekarang juga!
Menggunakan Fitur Pencarian untuk Menemukan Foto dengan Mudah
Menggunakan Fitur Pencarian untuk Menemukan Foto dengan Mudah
Google Photos adalah aplikasi yang sangat berguna untuk mengatur dan menyimpan foto di HP Android Anda. Dengan fitur pencarian yang canggih, Anda dapat dengan mudah menemukan foto yang Anda cari tanpa harus menggulir melalui ratusan atau bahkan ribuan foto yang tersimpan di galeri Anda.
Fitur pencarian Google Photos menggunakan teknologi pengenalan gambar yang canggih untuk mengidentifikasi objek, orang, tempat, dan bahkan teks dalam foto Anda. Ini memungkinkan Anda untuk menemukan foto dengan cepat dan mudah, bahkan jika Anda tidak ingat kapan atau di mana foto itu diambil.
Untuk menggunakan fitur pencarian Google Photos, cukup buka aplikasi dan ketuk ikon pencarian di bagian atas layar. Kemudian, ketik kata kunci atau frasa yang terkait dengan foto yang Anda cari. Misalnya, jika Anda ingin menemukan foto liburan pantai Anda, cukup ketik “pantai” atau “liburan pantai” dan Google Photos akan menampilkan semua foto yang terkait dengan kata kunci tersebut.
Anda juga dapat menggunakan fitur pencarian untuk menemukan foto berdasarkan tanggal atau lokasi. Misalnya, jika Anda ingin menemukan foto yang diambil pada tanggal tertentu, cukup ketik tanggal tersebut dalam format “bulan/tanggal/tahun” dan Google Photos akan menampilkan semua foto yang diambil pada tanggal tersebut.
Jika Anda ingin menemukan foto yang diambil di lokasi tertentu, cukup ketik nama kota atau tempat tersebut dan Google Photos akan menampilkan semua foto yang diambil di lokasi tersebut. Ini sangat berguna jika Anda ingin menemukan foto dari perjalanan atau acara khusus yang diadakan di tempat tertentu.
Selain itu, Google Photos juga memiliki fitur pencarian yang lebih canggih yang memungkinkan Anda untuk menemukan foto berdasarkan objek atau orang tertentu. Misalnya, jika Anda ingin menemukan foto dengan hewan peliharaan Anda, cukup ketik “anjing” atau “kucing” dan Google Photos akan menampilkan semua foto yang mengandung objek tersebut.
Fitur pencarian Google Photos juga dapat digunakan untuk menemukan foto berdasarkan teks dalam foto. Misalnya, jika Anda ingin menemukan foto dengan nomor telepon atau alamat email tertentu, cukup ketik teks tersebut dan Google Photos akan menampilkan semua foto yang mengandung teks tersebut.
Dengan fitur pencarian Google Photos yang canggih, Anda tidak perlu lagi menghabiskan waktu berjam-jam untuk mencari foto yang Anda cari. Cukup ketik kata kunci atau frasa yang terkait dengan foto yang Anda inginkan, dan Google Photos akan menampilkan semua foto yang terkait dengan kata kunci tersebut.
Namun, perlu diingat bahwa fitur pencarian Google Photos hanya akan berhasil jika foto Anda sudah diunggah ke aplikasi. Jadi pastikan untuk mengunggah semua foto Anda ke Google Photos agar Anda dapat dengan mudah menemukan foto yang Anda cari di masa depan.
Dalam kesimpulan, fitur pencarian Google Photos adalah alat yang sangat berguna untuk menemukan foto dengan cepat dan mudah di HP Android Anda. Dengan teknologi pengenalan gambar yang canggih, Anda dapat menemukan foto berdasarkan kata kunci, tanggal, lokasi, objek, orang, dan bahkan teks dalam foto. Jadi, jangan ragu untuk menggunakan fitur pencarian Google Photos untuk mengatur dan menyimpan foto Anda dengan lebih efisien.
Mengedit Foto dengan Google Photos
Setelah mengunggah foto-foto ke Google Photos, Anda mungkin ingin mengeditnya agar terlihat lebih baik. Google Photos menawarkan berbagai fitur pengeditan yang mudah digunakan dan dapat membantu Anda mengubah foto-foto biasa menjadi karya seni yang menakjubkan.
Salah satu fitur pengeditan yang paling populer di Google Photos adalah “Auto Enhance”. Fitur ini secara otomatis meningkatkan kecerahan, kontras, dan saturasi foto Anda. Jika Anda ingin mengedit foto secara manual, Anda dapat menggunakan fitur “Adjust” untuk mengubah kecerahan, kontras, saturasi, dan suhu warna foto.
Selain itu, Google Photos juga menawarkan fitur “Crop & Rotate” yang memungkinkan Anda memotong dan memutar foto dengan mudah. Anda bahkan dapat memilih rasio aspek yang berbeda untuk foto Anda, seperti 1:1 untuk foto Instagram atau 16:9 untuk foto layar lebar.
Jika Anda ingin menambahkan efek khusus ke foto Anda, Google Photos memiliki fitur “Filters” yang menawarkan berbagai pilihan filter seperti “Black & White”, “Vintage”, dan “Drama”. Anda juga dapat menyesuaikan intensitas filter untuk mendapatkan hasil yang tepat.
Selain itu, Google Photos juga menawarkan fitur “Markup” yang memungkinkan Anda menambahkan teks, garis, dan panah ke foto Anda. Ini sangat berguna jika Anda ingin menandai atau menyoroti sesuatu di foto Anda.
Jika Anda ingin menghapus objek atau orang yang tidak diinginkan dari foto Anda, Google Photos memiliki fitur “Retouch” yang memungkinkan Anda menghapus benda-benda tersebut dengan mudah. Anda bahkan dapat menghapus objek yang lebih besar seperti mobil atau bangunan dengan fitur ini.
Terakhir, jika Anda ingin membuat kolase atau video dari foto-foto Anda, Google Photos memiliki fitur “Collage” dan “Animation” yang memungkinkan Anda membuat karya seni yang menakjubkan dengan mudah.
Dalam menggunakan fitur pengeditan Google Photos, pastikan Anda selalu menyimpan salinan asli foto Anda sebelum mengeditnya. Ini akan memastikan bahwa Anda selalu memiliki salinan yang tidak terubah jika Anda ingin kembali ke versi asli foto Anda.
Dalam kesimpulan, Google Photos menawarkan berbagai fitur pengeditan yang mudah digunakan dan dapat membantu Anda mengubah foto-foto biasa menjadi karya seni yang menakjubkan. Dengan menggunakan fitur-fitur ini, Anda dapat membuat foto Anda terlihat lebih baik dan lebih menarik. Jadi, jangan ragu untuk mencoba fitur-fitur pengeditan Google Photos pada foto-foto Anda dan lihatlah hasilnya!
Menggunakan Fitur Backup dan Sinkronisasi
Menggunakan Fitur Backup dan Sinkronisasi di Google Photos
Google Photos adalah aplikasi yang sangat berguna untuk mengatur dan menyimpan foto-foto Anda. Dengan fitur Backup dan Sinkronisasi, Anda dapat dengan mudah menyimpan foto-foto Anda di cloud dan mengaksesnya dari mana saja. Namun, banyak orang yang masih bingung tentang cara menggunakan fitur ini. Berikut adalah panduan lengkap tentang cara menggunakan fitur Backup dan Sinkronisasi di Google Photos.
Pertama-tama, pastikan bahwa Anda sudah mengunduh dan menginstal aplikasi Google Photos di HP Android Anda. Setelah itu, buka aplikasi dan masuk ke akun Google Anda. Jika Anda belum memiliki akun Google, Anda harus membuatnya terlebih dahulu.
Setelah masuk ke akun Google Anda, klik ikon tiga garis di pojok kiri atas layar. Kemudian, pilih “Pengaturan” dan gulir ke bawah hingga Anda menemukan opsi “Backup & Sinkronisasi”. Pastikan bahwa opsi ini diaktifkan dengan menggeser tombol ke kanan.
Setelah itu, Anda dapat memilih folder yang ingin Anda backup dan sinkronkan. Anda dapat memilih folder yang ada di HP Anda atau folder yang ada di Google Drive Anda. Jika Anda ingin memilih folder yang ada di HP Anda, klik “Folder Device” dan pilih folder yang ingin Anda backup dan sinkronkan. Jika Anda ingin memilih folder yang ada di Google Drive Anda, klik “Folder Google Drive” dan pilih folder yang ingin Anda backup dan sinkronkan.
Setelah memilih folder yang ingin Anda backup dan sinkronkan, Anda dapat memilih opsi “Backup & Sinkronisasi” untuk memulai proses backup dan sinkronisasi. Pastikan bahwa Anda terhubung ke jaringan Wi-Fi yang stabil dan memiliki daya baterai yang cukup untuk melakukan proses backup dan sinkronisasi.
Setelah proses backup dan sinkronisasi selesai, Anda dapat mengakses foto-foto Anda dari mana saja. Anda dapat membuka aplikasi Google Photos di HP Anda atau membuka Google Photos di komputer Anda. Anda juga dapat mengakses foto-foto Anda dari Google Drive Anda.
Namun, perlu diingat bahwa proses backup dan sinkronisasi membutuhkan waktu dan ruang penyimpanan yang cukup. Jika Anda memiliki banyak foto atau video, pastikan bahwa Anda memiliki ruang penyimpanan yang cukup di cloud atau di HP Anda. Anda juga dapat memilih opsi “Hapus setelah backup” untuk menghapus foto-foto dari HP Anda setelah proses backup selesai.
Selain itu, Anda juga dapat mengatur opsi backup dan sinkronisasi sesuai dengan kebutuhan Anda. Anda dapat memilih opsi “Hanya saat pengisian” untuk melakukan backup dan sinkronisasi hanya saat HP Anda terhubung ke charger. Anda juga dapat memilih opsi “Hanya melalui Wi-Fi” untuk melakukan backup dan sinkronisasi hanya saat HP Anda terhubung ke jaringan Wi-Fi.
Dalam kesimpulan, fitur Backup dan Sinkronisasi di Google Photos sangat berguna untuk mengatur dan menyimpan foto-foto Anda. Dengan mengikuti panduan ini, Anda dapat dengan mudah menggunakan fitur ini dan mengakses foto-foto Anda dari mana saja. Pastikan bahwa Anda memiliki ruang penyimpanan yang cukup dan mengatur opsi backup dan sinkronisasi sesuai dengan kebutuhan Anda. Selamat mencoba!
Membagikan Foto dengan Teman dan Keluarga melalui Google Photos
Mungkin Anda pernah mengalami kesulitan dalam membagikan foto dengan teman dan keluarga. Terkadang, kita harus mengirim satu per satu foto tersebut melalui aplikasi pesan atau email. Namun, dengan Google Photos, Anda dapat membagikan foto dengan mudah dan cepat.
Pertama-tama, pastikan bahwa Anda telah mengunduh aplikasi Google Photos di HP Android Anda. Setelah itu, buka aplikasi tersebut dan pilih foto yang ingin Anda bagikan. Kemudian, klik tombol “Bagikan” yang terletak di bagian bawah layar.
Anda akan melihat beberapa opsi untuk membagikan foto tersebut, seperti melalui aplikasi pesan, email, atau media sosial. Namun, opsi yang paling mudah dan efisien adalah dengan menggunakan fitur “Bagikan Tautan”.
Dengan fitur ini, Anda dapat mengirim tautan ke foto tersebut kepada teman dan keluarga Anda. Mereka dapat membuka tautan tersebut dan melihat foto tersebut tanpa harus mengunduhnya terlebih dahulu. Selain itu, Anda juga dapat mengatur izin akses untuk tautan tersebut, apakah hanya dapat dilihat atau dapat diunduh.
Namun, jika Anda ingin membagikan beberapa foto sekaligus, Anda dapat menggunakan fitur “Album”. Dengan fitur ini, Anda dapat mengumpulkan beberapa foto dalam satu album dan membagikannya dengan mudah kepada teman dan keluarga.
Untuk membuat album, pilih beberapa foto yang ingin Anda tambahkan ke dalam album tersebut. Kemudian, klik tombol “Tambahkan ke Album” dan pilih opsi “Buat Album Baru”. Beri nama album tersebut dan tambahkan deskripsi jika diperlukan.
Setelah itu, Anda dapat membagikan album tersebut dengan teman dan keluarga Anda. Mereka dapat melihat semua foto dalam album tersebut dan bahkan dapat menambahkan foto mereka sendiri ke dalam album tersebut.
Selain itu, Anda juga dapat menggunakan fitur “Kolase” untuk membuat tampilan yang menarik dari beberapa foto. Dengan fitur ini, Anda dapat menggabungkan beberapa foto menjadi satu tampilan yang menarik dan dapat dibagikan kepada teman dan keluarga.
Untuk menggunakan fitur ini, pilih beberapa foto yang ingin Anda gabungkan. Kemudian, klik tombol “Kolase” dan pilih tampilan yang Anda inginkan. Anda dapat menyesuaikan tampilan tersebut dengan mengubah ukuran dan posisi foto.
Setelah selesai, Anda dapat membagikan kolase tersebut dengan teman dan keluarga Anda. Mereka akan terkesan dengan tampilan yang menarik dari beberapa foto tersebut.
Dalam menggunakan fitur Google Photos, pastikan bahwa Anda telah mengatur album dan label dengan baik. Dengan begitu, Anda dapat dengan mudah menemukan foto yang ingin Anda bagikan dengan teman dan keluarga.
Selain itu, pastikan juga bahwa Anda telah mengatur privasi dan izin akses dengan baik. Dengan begitu, Anda dapat memastikan bahwa foto Anda hanya dapat dilihat oleh orang yang Anda inginkan.
Dalam kesimpulan, Google Photos adalah aplikasi yang sangat berguna untuk mengatur dan membagikan foto dengan teman dan keluarga. Dengan fitur “Bagikan Tautan”, “Album”, dan “Kolase”, Anda dapat membagikan foto dengan mudah dan cepat. Pastikan bahwa Anda telah mengatur album dan label dengan baik, serta mengatur privasi dan izin akses dengan baik. Selamat mencoba!
Pertanyaan dan jawaban
1. Apa itu Google Photos?
Google Photos adalah aplikasi penyimpanan dan pengelolaan foto dan video yang dikembangkan oleh Google.
2. Bagaimana cara mengatur foto di Google Photos?
Anda dapat mengatur foto di Google Photos dengan membuat album, menambahkan label, atau menggunakan fitur pencarian untuk menemukan foto tertentu.
3. Apa keuntungan menggunakan Google Photos?
Keuntungan menggunakan Google Photos adalah penyimpanan gratis dan tak terbatas untuk foto dan video berkualitas tinggi, kemampuan untuk mengakses foto dari perangkat mana saja, dan fitur pengelolaan foto yang mudah digunakan.
4. Bagaimana cara membagikan foto dari Google Photos?
Anda dapat membagikan foto dari Google Photos dengan mengirim tautan atau mengundang orang untuk melihat album tertentu.
5. Apakah Google Photos aman untuk digunakan?
Ya, Google Photos aman untuk digunakan karena dilengkapi dengan fitur keamanan seperti enkripsi data dan kontrol privasi pengguna.Panduan Menggunakan Fitur Google Photos di HP Android memberikan tips tentang cara mengorganisasi foto dengan mudah dan efisien. Fitur-fitur seperti pencarian, album, dan backup otomatis dapat membantu pengguna untuk mengelola koleksi foto mereka dengan lebih baik. Dengan menggunakan panduan ini, pengguna dapat dengan mudah menemukan foto yang mereka butuhkan dan menghindari kekacauan dalam penyimpanan foto di HP Android mereka.